
Google Translate works very well together with Spreadsheets to turn whatever language you don’t read into your own (or English of course). Once you’re acquainted with the functions used, you’ll quickly be able to modify your original text into whichever language you require. With a bit of clever work, you could automate processes, by connecting your sheet with If This Then That (IFTTT). Below I’m providing two examples of applications I’ve found useful.
But first, we’ll review the formulas.
The formulas
Google spreadsheets has two formulas to help you both translate and identify the language of text within a column.
=GOOGLETRANSLATE(text, [source_language],[target_language])
You can also set the [source_language] to auto-detect by using “auto” instead of a source language code, like this:
=GOOGLETRANSLATE(text, “auto”,”en”) to translate these anchor texts into English.
You don’t need to set the target language, as it will default to the language used in the spreadsheet.
The second formula can help you filter by language:
=DETECTLANGUAGE(text_or_range)
Full list of 2 letter ISO language codes on Wikipedia.
Translating backlink anchor text
In my consulting work, my team and I often come across backlinks in a range of languages and alphabets. Of course, this makes it difficult to evaluate backlink profiles: Is that anchor text a Brand, Compound, Money or Other term in our classification? Rather than just shrug our shoulders and chuck all of these incomprehensible text snippets in either Money or Other, I decided that using Google Spreadsheets to translate the lot would be more helpful.
To ensure that I got a broad selection of non-English anchor texts, I pulled the backlinks for Aliexpress.com. As they’re in mostly Chinese, it came in handy for the example. Removing the unnecessary columns, we are left with this:
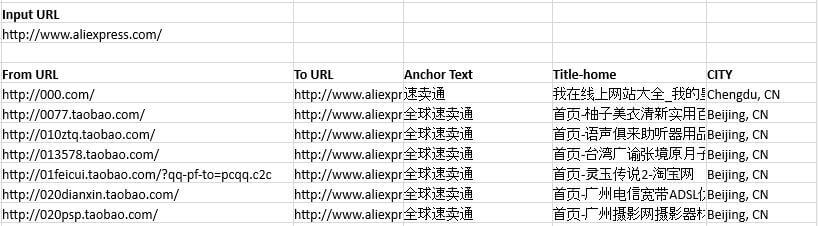
By using the formula =GOOGLETRANSLATE(D8, “auto”, “en”) in the appropriate columns, we’ll end up with a translated text.

Copying the formula down the sheet, and waiting a few moments, we end up with results. I also translated the link source page titles to further illustrate how useful these functions are:
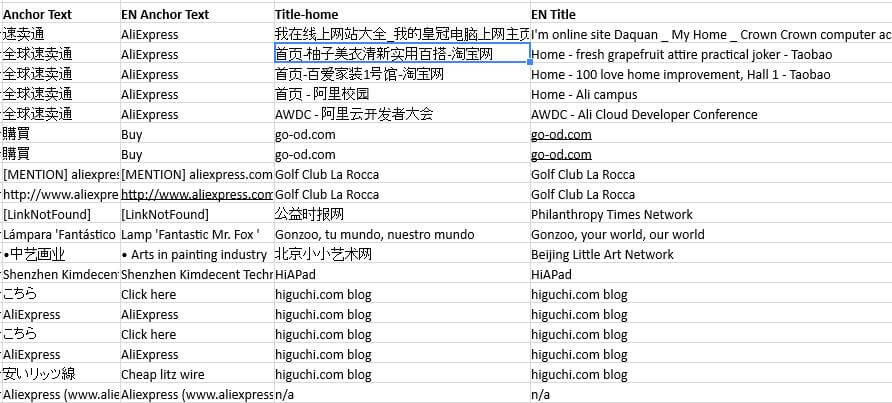
In our work, we would now be easily able to classify the anchor texts in the right groupings.
Auto-translating Google Reader replacement
While Google Reader is no more, Spreadsheets can use the ImportFeed formula to import RSS or Atom feeds.
=ImportFeed(URL, [feedQuery | itemQuery], [headers], [numItems]). Formula arguments are the following:
URL is the url of the RSS or ATOM feed.
feedQuery/itemQuery is one of the following query strings: “feed”, “feed title”, “feed author”, “feed description”, “feed url”, “items”, “items author”, “items title”, “items summary”, “items url”, or “items created”. The feed queries return feed properties; the feed’s title, the feed’s author, etc. If you want the feed data, do an “items” request.
- the “feed” query returns a single row with all of the feed information
- the “feed
” query returns a single cell with the requested feed information - the “items” query returns a full table, with all of the item information about each item in the feed
- the “items
” query returns a single column with the requested information about each item - using a “feed” query, the numItems parameter isn’t necessary and is replaced by the option headers param
- with an “items” query, the numItems parameter is expected as the third parameter, and headers as the fourth
- headers – “true” if column headers is desired. This will add an extra row to the top of the output labeling each column of the output
Building the spreadsheet
I decided to grab content from Spin Sucks for this example:
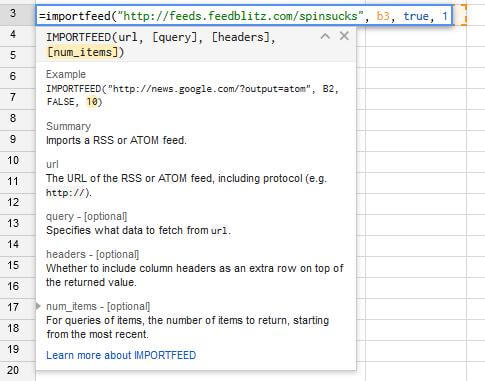

Now for translating the contents of the feed. I picked Swedish (my birth language) by using the formula =GOOGLETRANSLATE(E4, “auto”, “sv”)
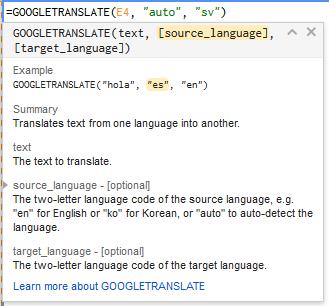
And the results are predictably poor but understandable Swedish:
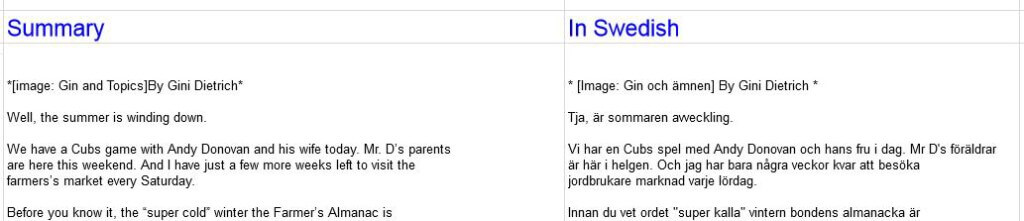
The above is of course a very basic implementation of the formulas, but gives you a starting point to develop from.
Other useful import queries
IMPORTXML: Imports data from any of various structured data types including XML, HTML, CSV, TSV, and RSS and ATOM XML feeds.
IMPORTRANGE: Imports a range of cells from a specified spreadsheet.
IMPORTHTML: Imports data from a table or list within an HTML page.
IMPORTDATA: Imports data at a given url in .csv (comma-separated value) or .tsv (tab-separated value) format.
Cool lifehack!
Very useful!